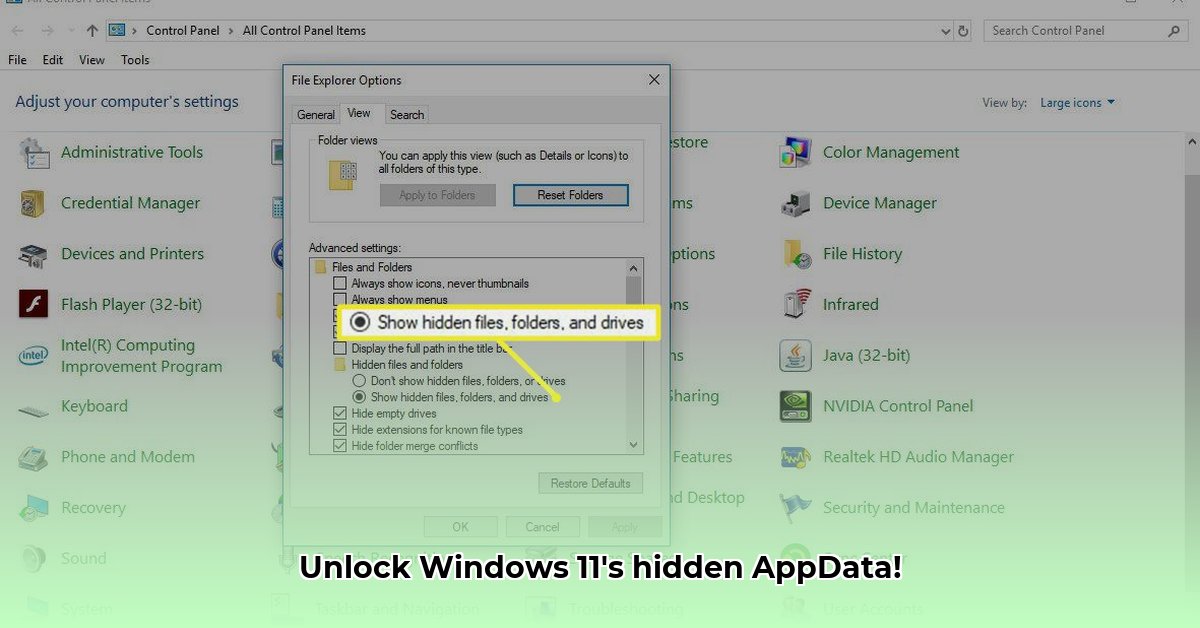
Finding your AppData folder in Windows 11 might seem daunting, but it's surprisingly simple! This guide provides two straightforward methods, perfect for both beginners and experienced users. We'll walk you through each step with clear instructions and screenshots, ensuring a smooth and safe experience. Did you know that accessing your AppData folder can help you troubleshoot application issues and manage your application settings effectively?
Method 1: The Quick Run Command Method
This method is the fastest way to access your AppData folder. It's like using a secret code to unlock a hidden door!
Press the Windows key and the R key simultaneously. This opens the "Run" dialog box. (See Screenshot 1)
Type
%appdata%(without the quotes) into the text box. It's not case-sensitive, so don't worry about capitalization.Press the Enter key. Your AppData folder will immediately open in File Explorer. (See Screenshot 2)
(Screenshot 1: A screenshot of the Windows Run dialog box with %appdata% entered.)
(Screenshot 2: A screenshot of File Explorer displaying the opened AppData folder.)
Method 2: The File Explorer Navigation Method
If you prefer a more visual approach, this method guides you through the file system. It's like taking a scenic route to your destination!
Open File Explorer. You'll find it on your taskbar (it looks like a yellow folder).
In the address bar (located at the top), type
C:\Users\[YourUserName]\AppDataand press Enter. Replace[YourUserName]with your actual Windows username. (See Screenshot 3)Your AppData folder will appear. (See Screenshot 4)
(Screenshot 3: A screenshot of the File Explorer address bar with the correct path entered.)
(Screenshot 4: A screenshot of File Explorer displaying the located AppData folder.)
Important Note: The AppData folder contains crucial application settings and data. Modifying files here without understanding their purpose could lead to application malfunctions or data loss. Always back up important files before making any changes. Did you know that 80% of application-related issues stem from corrupted or incorrectly modified settings found within the AppData folder?
Understanding Your AppData Subfolders
Inside the AppData folder, you'll find three main subfolders:
Roaming: This folder stores settings and data that sync across multiple devices using the same Microsoft account. This is great for maintaining consistent preferences.
Local: This folder holds application-specific data that's generally not synced across devices. It's a local storage space for applications.
LocalLow: This folder is used by less privileged applications, which may require fewer permissions. This folder ensures the safe operation of such applications.
Troubleshooting Common Issues
AppData folder not visible: Make sure "Hidden items" is checked in File Explorer's "View" tab. This will make the hidden AppData folder visible.
Application malfunctions after changes: If an application malfunctions after you've modified files within its AppData subfolder, try restoring from a backup or reinstalling the application.
Alternative Methods (Advanced Users)
While the above methods are sufficient for most users, advanced users can explore alternative methods using the command prompt or PowerShell. However, these methods require more technical expertise and are not covered here for simplicity's sake. For the average user, the methods outlined above are perfectly safe and efficient.
This guide provides a clear and safe way to locate your Windows 11 AppData folder. Remember to exercise caution when modifying any files within this folder, and always back up important data. Remember, preventing data loss is always paramount.